マウスへ手を伸ばさず、極力キーボード上に手を置いたまま済ませたく(楽をしたく)、ランチャーを利用しています。これがもう便利で仕事には欠かせません。
おすすめランチャーツール
Hrathnir(ラスニール)です。
PCを交換したら真っ先にこのツールを設定するぐらい重宝しています。
設定したホットキー(私のおすすめはAlt+Q)を入力したら、予め設定したキーを入力してアクションを起こすというものです。
任意のフォルダを開く、任意のファイルを実行する、つまりアイコンをダブルクリックしたのと同じ効果ですね。
使用例
これは適当に入力してみたサンプルですが、例えばこんな感じに。この画面だとどれがフォルダでどれがアプリか分かりづらいですが、そこは想像で・・・。
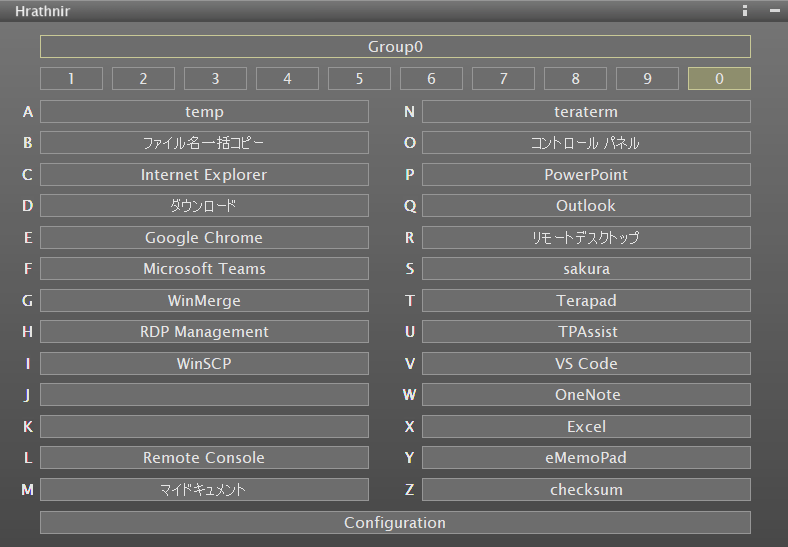
この場合、ホットキー(後述)を Alt+Q にしている前提ですと、例えばOutlookを開きたくなった場合には「Alt+Q → q」、サクラエディタでちょっとメモを書きたくなったら「Alt+Q → s」です。
キーと関連付いたフォルダ・アプリは使っているうちに指が覚えます。それとなくキーのアルファベットと関連付けるものの頭文字を一致させておくとわかりやすいですね。
単純な例ですと dキー にダウンロードフォルダとか…。
おすすめ設定
ランチャー呼び出し設定
普段どう操作しているかによるので、ここは人によるところですが私はこの設定です。
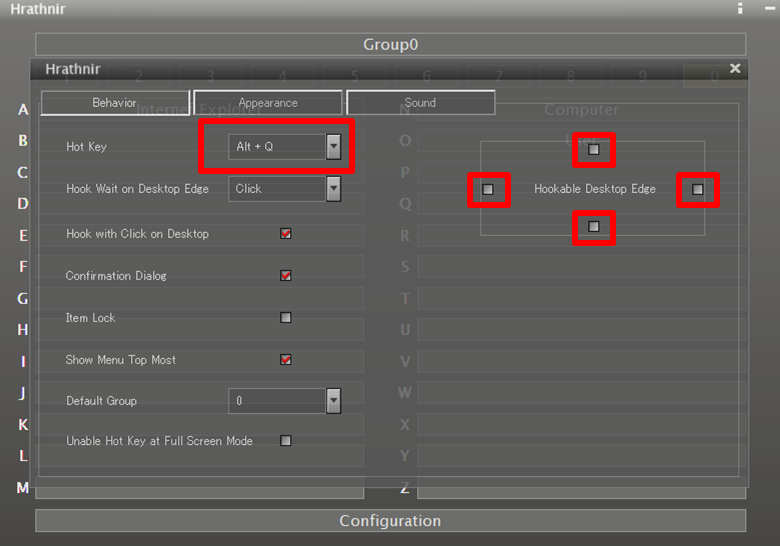
まずはホットキー。プルダウンで以下から選べます。
- Ctrl + Alt
- Ctrl + Shift
- Shift + Alt
- Ctrl + Alt + Shift
- Alt + Q
色々使ってみましたが、私は「Alt + Q」が一番手がキーボードから離れにくくて使いやすかったです。
次に、画面の端をクリックするとランチャー画面が表示される設定ですが、これは意図しないタイミングでランチャー画面が表示されることが頻発したため全てチェックを外しました。
ランチャーは使うけどマウスも駆使するという場合にはチェックが入ったままの方がいいかもしれません。
キー割り当て
上で、呼び出し先のフォルダ・アプリの頭文字と関連付けるとわかりやすいと書きましたが、しょっちゅう使うものはなるべく左に寄せるのが大変オススメです。
例えば私は Outlook や OneNote はよく確認したくなるので、そこについては実はサンプル通りOutlookを qキー に、OneNoteは wキー に割り当てています。すると左手だけで完結するので楽で早いです。
終わりに
他にもランチャーツールは沢山あると思うので、自分に合うものを見つけて活用して、生産性を上げましょう!
ちなみにこれに慣れ過ぎると、マウスのみで諸々たどり着けなくなります・・・。私の場合起点となるフォルダやよく使うアプリは全部Hrathnirに登録してしまっているので、デスクトップにアイコンがないのですよね。。
程々に。


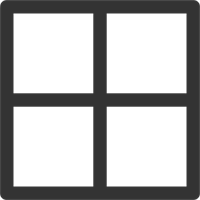
コメント